Discover our digital articles
Enhance your knowledge
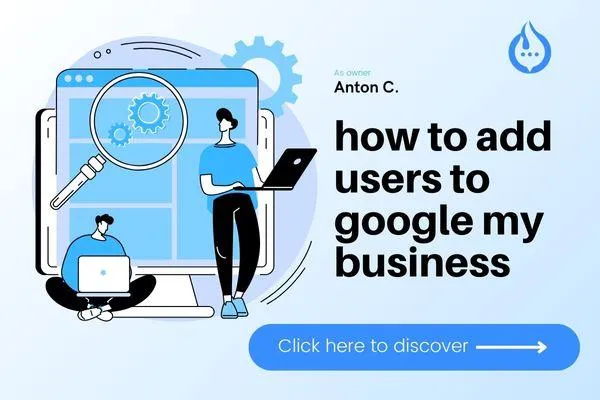
Step-by-Step Guide: Adding a Manager to Your Google My Business

If you need help from one of our consultant, please book a meeting here!
Navigating the digital landscape has become paramount for businesses today, and a strong online presence on Google's platforms is indispensable. Google My Business, now known as Google Business Profile, is your go-to tool for managing this presence, offering a comprehensive way to connect with customers on both Google Search and Maps. With the ability to add managers to your Google Business Profile, you unlock a new level of operational flexibility and management efficiency, enhancing how your business appears online.
Embarking on this journey requires a step-by-step guide to add a manager to your Google My Business account. This process not only streamlines your online business management but also empowers those with the right permissions to contribute to your success. From accessing your account to navigating through the settings, each step is crucial in maintaining a vibrant and up-to-date Google Business Profile.
Step 1: Accessing Your Google My Business Account
To embark on the journey of adding a manager to your Google My Business, the first essential step is accessing your Google Business Profile. This process is straightforward and designed to ensure that you can manage your profile efficiently and effectively.
Accessing Your Profile
Sign In: Navigate to your Google Business Profile by signing in using your email or phone number. This is your gateway to managing your business's online presence on Google.
Recovery Options: If you forget your email, don’t fret. Google provides an option to retrieve it, ensuring you can always access your account without hassle.
Secure Access: For those accessing their profiles from non-personal devices, it’s advisable to use a private browsing window. This step helps in protecting your account details and maintaining privacy.
Language Support: Google Business Profile caters to a global audience by supporting a wide range of languages, making it accessible for business owners from different linguistic backgrounds.
Help Resources: At any point, if you need assistance, additional resources and help can be found at the bottom of the page.
By following these steps, you ensure that your entry into the Google Business Profile is secure and tailored to your needs, setting a solid foundation for managing your business’s online interactions efficiently.
Step 2: Navigating to the Users Section
Once you have successfully accessed your Google Business Profile, the next essential step is navigating to the Users Section where you can manage who has access to your profile. This area allows you to add or modify the roles of individuals who can help manage your online presence effectively.
Finding the Users Section
Business Profile Settings: Initially, click on "Business Profile settings" which is your control center for managing various aspects of your profile.
People and Access: After entering the settings, navigate to the "People and access" option. This section is dedicated to managing the users associated with your Google Business Profile.
In this section, you can perform several crucial actions:
Add a New User: By selecting "People and access," you can invite new users to manage your profile. This feature is essential for delegating management tasks and ensuring that multiple team members can contribute to your business's online presence.
Modify User Roles: Google My Business provides different roles, including Owners, Managers, and Communications Managers, each with specific capabilities and access levels. You can adjust these roles to suit the needs of your business and the responsibilities of your team members.
Remove Users: If necessary, you can also remove access for specific users through the same section, ensuring that only current team members have the ability to make changes to your profile.
Navigating to and managing the Users Section is a straightforward process that enhances the collaborative efforts of your team, ensuring that your Google Business Profile remains an accurate and effective tool for connecting with customers.
Step 3: Adding a New User and Setting Permissions
Adding a New User
To invite a new user to manage your Google My Business profile, follow these detailed steps:
Access User Management: Navigate to your Business Profile, select 'Business Profile settings', then choose 'People and access'.
Initiate Invitation: Click on 'Add', where you will be prompted to enter the name or email address of the prospective user.
Assign Role: Select the appropriate role for the new user—either 'Owner' or 'Manager'. Remember, only current owners can add new users.
Send Invitation: After choosing the role, click 'Invite'. The invitee will receive an email and must accept the invitation to gain access.
Setting Permissions and Roles
Understanding the different roles and permissions is crucial for managing your Google My Business effectively:
Primary Owner: Has full control, including adding or removing users and editing business information. This role is integral as it holds the highest level of access.
Owner: Can edit all business information, manage user roles, and link the profile to Google Ads.
Manager: While managers can edit business details and respond to reviews, they cannot add or remove users or listings.
Managing User Roles
To adjust or remove user roles:
Review Current Users: Go to 'Business Profile settings' and select 'Managers'.
Modify Roles: Click on the user whose role you want to change, select the new role from the dropdown menu, and confirm by clicking 'Save'.
Remove Users: If a user no longer needs access, click on their profile and select 'Remove person' to revoke their access.
Important Considerations
User Acceptance: New users must accept the invitation to complete the setup process and manage features.
Role Limitations: New owners or managers will have a waiting period of 7 days before they can manage all features.
Google Groups: It's important to note that Google Groups cannot be added as managers or owners.
This step-by-step approach ensures that you can effectively manage access to your Google My Business, enhancing your ability to maintain an up-to-date and responsive business profile.
Step 4: Reviewing and Managing Existing Users
Reviewing Current Users
To review the current users in your Google My Business:
Navigate to Settings: Go to your Business Profile, click on 'Menu', then 'Business Profile settings', and select 'Managers'.
View User List: Here, you will see a list of all individuals who currently have access to your profile, along with their assigned roles.
Modifying User Access
To modify the access level of an existing user:
Select User: Click on the person whose access you wish to change.
Change Role: Choose from 'Primary Owner', 'Owner', or 'Manager' in the dropdown menu.
Save Changes: Confirm the changes by clicking 'Save'.
Removing Users
To remove a user from your Google Business Profile:
Identify User: Click on the person you wish to remove.
Remove: Select 'Remove person' to delete their access to your profile.
Confirmation: The removed user will receive an email notification about the change and will no longer have access to edit business information or perform administrative actions.
Special Considerations
Primary Ownership: If attempting to remove a primary owner, you must first transfer primary ownership to another user.
Manager Limitations: Managers can remove themselves but cannot add or remove other users or transfer primary ownership.
Google Groups: Note that Google Groups cannot be added as managers or owners.
By following these steps, you ensure that your Google Business Profile is managed by the right people, maintaining security and efficiency in managing your online presence.
Our Last Words...
Throughout the article, we embarked on a detailed journey on how to amplify your business's digital footprint by efficiently managing your Google Business Profile, showcasing the importance of roles such as Managers and Owners in the upkeep of your online presence. Maintaining a vibrant, updated profile ensures your business remains visible and engaging to potential customers on Google Search and Maps. By detailing the process of adding and managing users, we've highlighted the pathways through which businesses can assign roles, ensuring that their Google Business Profile is an accurate reflection of their current operations and offerings.
As we conclude, it’s paramount to remember the role each team member plays in leveraging the full potential of your Google Business Profile. Carefully managing access and permissions not only strengthens the security of your digital asset but also encourages a collaborative approach to online engagement and customer interaction. In an era where online presence directly correlates with business success, ensuring your team is equipped to manage this aspect effectively is more crucial than ever. As you move forward, consider taking the next step to further enhance your digital strategy by booking a meeting with a professional to explore advanced techniques and tools for optimizing your Google Business Profile. This action not only reaffirms commitment towards maximizing your online visibility but also paves the way for future growth and engagement opportunities.
FAQs
How can I include an additional manager to my Google My Business account? To add owners or managers, navigate to the Menu, select Business Profile settings, and then People and access. Click Add in the top left corner. Type in the name or email address of the person you want to add. Under "Access," select either Owner or Manager.
What are the steps to add a user to my Google My Business via a mobile device? To add someone using the Google My Business mobile app, open the app on your phone or tablet. Tap More, then Manage users. Tap the Add user icon at the top right. Enter the name or email address of the person you want to add. Choose their role by selecting Manager. Verify the email address, then tap Send.
How do I go about adding an individual to my business entity? When adding an owner to an LLC, it's important to understand the implications, review your operating agreement, and decide on the specifics. Prepare and vote on an amendment to include an owner in the LLC. If necessary, amend the articles of organization and file any required tax forms for a smooth addition process.
Is it possible for several individuals to manage a Google business listing? Yes, a business group or account can have multiple owners, but there can only be one primary owner. Both owners and primary owners have similar capabilities; however, a primary owner cannot remove themselves from the business group or account until they transfer their primary ownership to another user.
Customer Reviews
Get More Reviews. Get Found Online. Win More Business.
Copyright Phoenix Lead Digital LLC 2025 -- All Rights Reserved
We’re on a mission to build a better future where technology creates good jobs for everyone.

